You clicked a link that should open a PDF in Safari. The link is gone, but you cannot see the PDF; there is only a gray background.
You can Control-click the PDF and your Mac says there’s a PDF there, but you can’t see it. Refreshing the page doesn’t fix anything and doesn’t restart Safari.
I’ve been in this unusual situation before and I can help you fix it. Read on to learn how to view a PDF that Safari won’t open and how to fix Safari so other PDFs can appear in the future.
Quick Fixes

If you can’t see or load a PDF in Safari, one of the easiest fixes is to stop using Safari to try viewing the PDF. This means copying the URL of the PDF from Safari and pasting it into another browser like Chrome or Microsoft Edge (Edge works very well on Macs for the record).

If you don’t want to open another browser though, you have another option.
If you can Control-click the PDF to download it, or if you can click the download button available for the PDF in the Safari window, do so. You can then open and view the PDF in Preview or your preferred PDF viewing Preview alternative. If you don’t need it after reading it, you can drag the PDF to the Trash. And if you need it in the future, you’ve already downloaded it!
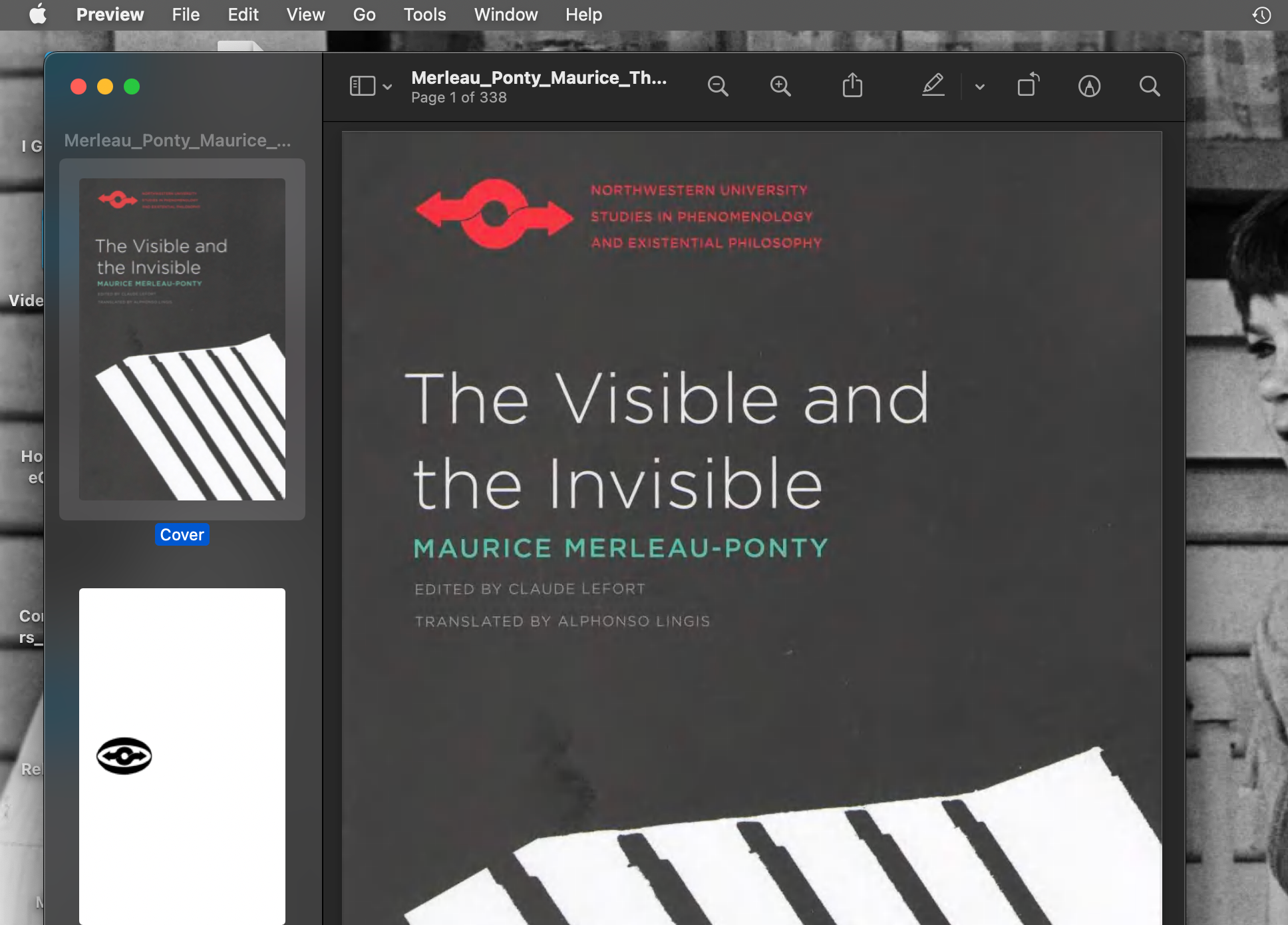
These options work fine, but perhaps you really want to be able to open PDFs in Safari. There are ways to do this, too, which we’ll cover in the next section.
How to Get Safari to View PDFs Again
When you can’t view PDFs in Safari, the first place to check is your Safari add-ons or extensions. One of them could be hiding the PDF from you or negatively affecting Safari.
To access your Safari plug-ins or extensions, open Safari > Preferences and then go to the Websites tab. Scroll down the menu on your left and you should find the Add-ons or Extensions headings.

Click on any add-on in this list to see a list of available websites and whether that add-on works on the website where the PDF is open. If available, set the dropdown next to Off. Then refresh the PDF and see if it is visible.
With extensions, set their dropdown to Deny to prevent them from working. However, if an extension is the source of the problem, it may be worth updating or removing the extension entirely to see if this improves your PDF visibility issues.
But what if you don’t have any addons or extensions in your Safari preferences? Or showed that it’s okay to see PDFs in Safari? The plug-in causing the problem may instead be hidden in your Mac Library.
In particular, the AdobePDFViewer plugins are likely to be the source of your problem. Go to Finder > Go > Go To Folder to find these add-ons and remove them so that the PDFs are visible again in Safari.

In the search window that appears, type or copy and paste /Library/Internet Plug-ins. Find and select all files with the name AdobePDFViewer in the Internet Plugins Finder window and drag them to the Trash.

Your Mac may prompt you to enter your password or use Touch ID to confirm that you want to move these add-ons. Do whatever you want to do to get these files to go to the Trash.

Refresh the Safari window where you are trying to view the PDF. The PDF should now be visible to you!
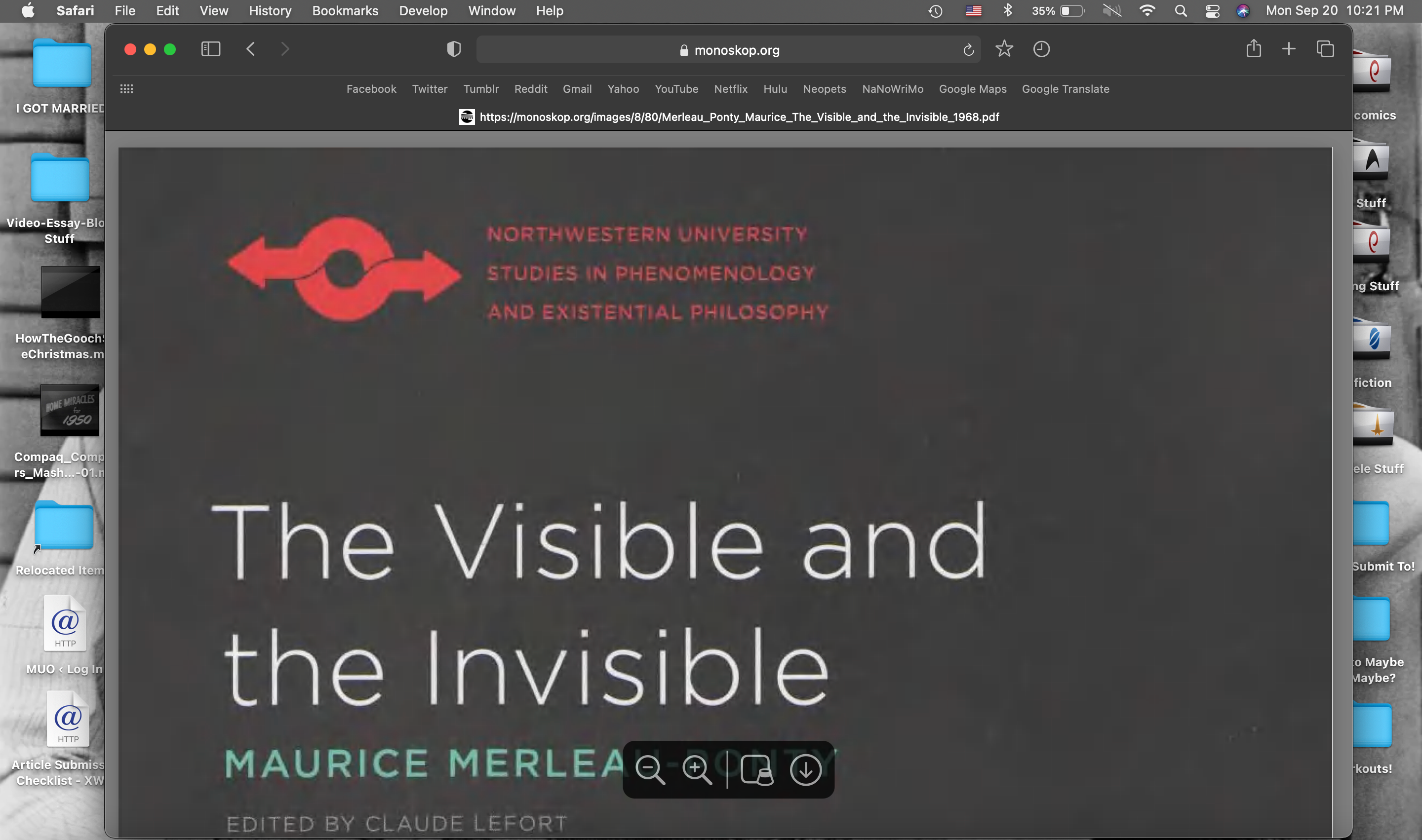
Different Safari PDF Visibility Fixes for Different Moments
I was very excited to find a few solutions to the invisible PDF issue in Safari and I hope my findings can help you as well.
Whether you’re content to open PDFs in browsers other than Safari to save time, or are willing to explore your Mac’s library to improve your workflow in Safari in the long run, the tips above will help you view PDFs online whenever you need it.